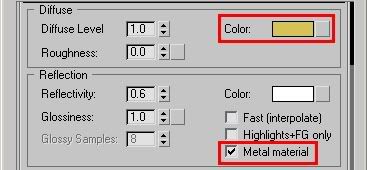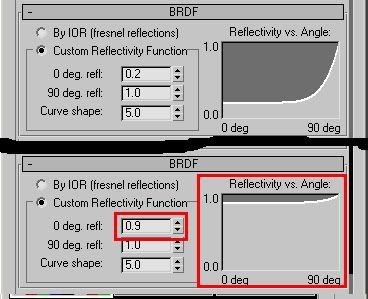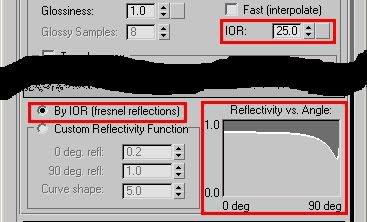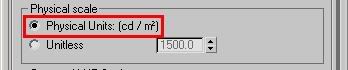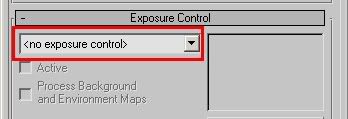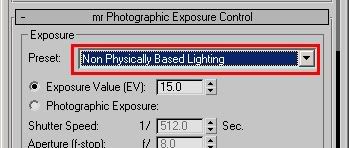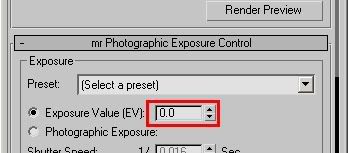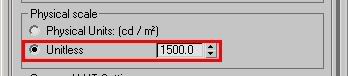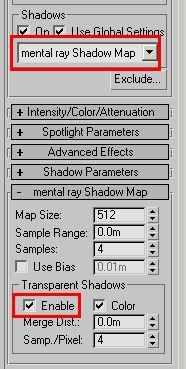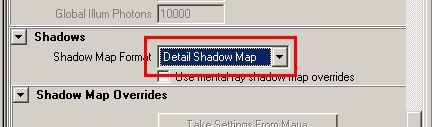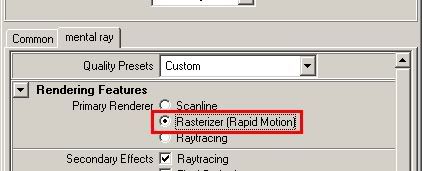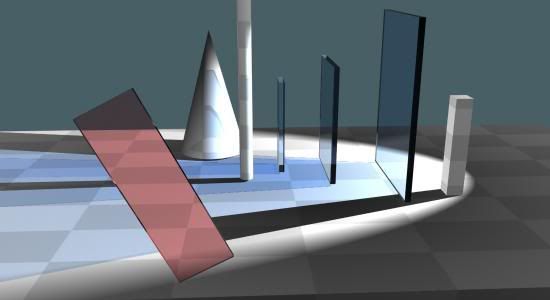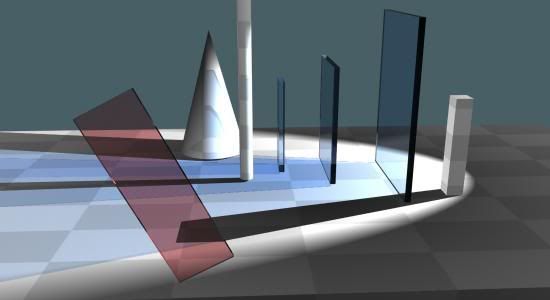OK, I don't have time for an extravagant essay right now, but what I did do is to put a set of examples online.
The example uses some geometry (in some cases, our friend "Robo" pictured here on the right) and shows how to use this together with the production shaders, both to introduce our geometry into various backgrounds, as well as using features like the motion blur and motion vector code.
General Overview
The Production library does a lot of things, but one of it's specialties is to help us to integrate a CG object into a photographic background, with the help of a photo of the background and a photo of a mirror ball taken at the same location in the same camera angle as the background photo. So, to play with that, we need a set of backgrounds, with matching mirror ball photos.
As luck would have it, I happen to have just that. (Amazing, innit?) ;)
These backgrounds are available in this backgrounds.zip file. Please download that and unzip before downloading any of the demos scenes (I also apologize for not having time to put Robo into any of the Maya scenes, but he was out at a party the day I made those file and didn't come home until late....)
In a hurry?
If you don't want to read, but play play play, you can go directly to this directory and you will find the files.
Examples for 3ds Max 2008
The 3ds Max demo scenes are sort of "all in one" demos, demonstrating a scene using the mip_matteshadow, mip_rayswitch_environment, mip_cameramap and mip_mirrorball to put a CG object into a real background as described in the PDF docs.

The file robot-1.max puts Robo in my back yard, robot-2.max puts him on my dining room table, robot-3.max on a window ledge, robot-4.max out in a gravel pit (how absolutely charming place to hang out) and finally robot-5.max on my dining room table but at night, and some alien globules has landed...
They all work pretty much the same, i.e. the same settings only swapping in different backgrounds and mirror ball photos from the backgrounds.zip file.
The exception is the file robot-4-alpha.max which demonstrates how to do the same as robot-4.max does, but set up for external compositing (see more details below in the Maya section).
Examples for Maya 2008
The examples for Maya are more "single task" examples, and demonstrates one thing at a time.
mip_matteshadow1.ma and mip_matteshadow2.ma both demonstrate how to put a set of CG objects into a real background, using the exact same techniques as for 3ds Max above:

The file mip_matteshadow2b.ma demonstrate the same scene as mip_matteshadow2 but set up for external compositing (what is called "Best of Both Worlds" in the manual).
To recap from the manual briefly: In the normal mode (when you composite directly in the rendering and get a final picture including the background right out of the renderer, you use mip_cameramap in the background slot of your mip_matteshadow material, and in your global environment (in the Camera in Maya, in the "Environment" dialog in 3ds Max) you put in a mip_rayswitch_environment, which is being fed the same mip_cameramap into it's background slot, but into it's environment slot it is being fed a mip_mirrorball.
To do the "Best of Both Worlds" mode (to get proper alpha for external compositing, and not see the background photo in the rendering - but yet see its effects, its bounce light, its lighting, its reflections, etc. - one need to do a couple of changes from the above setup:
- In the global Environment should still be a mip_rayswitch_environment as before, the only difference is that instead of putting mip_cameramap into it's background slot, you put transparent black (0 0 0 0).
The trick in Maya is that you cannot put an alpha value into a color slot. We can cheat this by using the mib_color_alpha from the base shaders, and set its multiplier to 0.0. - In the background slot of your mip_matteshadow you used to have a mip_cameramap with your background. What you do instead, is to put in another mip_rayswitch_environment, and into it's environment slot (important, yes, the environment and NOT the background!) you put back the mip_cameramap with your background photo, and in it's background slot you again put transparent black (using same trick as above).
Having done this (as is already is set up in the mip_matteshadow2b.ma example) you will get this rendering:

This image contains all the reflections of the forest, the bounce light from the forest, the reflection of the environment from the mirror ball... but doesn't actually contain the background itself.
However, it has an alpha channel that looks like this...

...which as you see contains all the shadows. So compositing this image directly on top of the background in a compositing application, will give you the same result as the full image above, except with greater control of color balance etc. in post.
Maya in Motion
There is three further example files for Maya:
mip_motionblur.ma, which demonstrates the motion blur, and mip_motionvector.ma and mip_motionvector2.ma who both demonstrate how to output motion vectors.
I know these are rudimentary examples, but the day only has 48 hours... ;)
To quote the Governator: "I'll be bak".
/Z